Excel Timeline: Unlock the power of visual project management right within your spreadsheet! Imagine effortlessly tracking complex projects, highlighting crucial deadlines, and presenting your progress with stunning clarity. This isn’t just about creating timelines; it’s about gaining a powerful strategic advantage.
We’ll journey through the fundamentals, exploring various timeline types, from simple Gantt charts to intricate, data-driven visualizations. Prepare to transform your project planning and execution with the surprisingly versatile tool already at your fingertips.
We’ll delve into the intricacies of creating and customizing Excel timelines, covering everything from basic techniques to advanced formulas and conditional formatting. Learn how to seamlessly integrate your timeline with other data sources for dynamic updates, ensuring your project roadmap always reflects the latest reality.
We’ll also address common challenges, equipping you with troubleshooting skills and best practices to create accurate, compelling, and error-free timelines.
Understanding Excel Timeline Functionality
Ah, Excel timelines – the unsung heroes of project management, often relegated to the dusty corner of spreadsheets alongside overly ambitious budget projections. But fear not, dear reader, for we shall unearth the secrets of these digital chronometers and reveal their surprising versatility.
While they might not boast the bells and whistles of dedicated project management software, they offer a surprisingly robust and readily accessible method for visualizing project schedules.Excel offers several approaches to crafting timelines, each with its own strengths and quirks.
Let’s dive into the fascinating world of Excel-based time visualization.
Methods for Creating Timelines in Excel, Excel timeline
Creating timelines in Excel is less a matter of choosing a single “method” and more a question of selecting the right tool for the job. Essentially, you’re choosing between leveraging built-in features like charts (particularly bar charts and Gantt charts) or constructing a timeline manually using shapes, text boxes, and a healthy dose of patience.
The choice depends on the complexity of your timeline and your personal preference for pixel-pushing versus chart-wizardry. More complex timelines, especially those requiring intricate dependencies and resource allocation, are better suited to dedicated software. However, for simpler projects, Excel’s built-in features are more than adequate.
Advantages and Disadvantages of Using Excel for Timeline Creation
Let’s face it: Excel isn’t designed to be a full-fledged project management system. It’s a spreadsheet program, and while surprisingly adaptable, it lacks the sophisticated features found in dedicated software.
- Advantages:Accessibility (everyone has Excel!), simplicity for basic timelines, familiarity for many users, readily available data integration from other spreadsheets.
- Disadvantages:Limited collaboration features, no built-in dependency tracking, less robust task management, potential for data inconsistency across multiple users, difficulty in managing complex projects with many interdependencies.
Essentially, Excel is great for quick, simple timelines, but for anything beyond a small project, dedicated project management software will provide a far more efficient and manageable experience. Think of it like this: Excel is a trusty hammer, perfect for basic tasks.
Project management software is a fully-equipped workshop with all the specialized tools you could ever need.
Examples of Different Timeline Types in Excel
Excel allows for a variety of timeline representations.
- Simple Timeline:A straightforward horizontal or vertical bar representing the duration of a task or project phase. This is easily created using a bar chart or by manually drawing shapes and adding text labels. Imagine a simple bar chart showing the duration of different phases of a home renovation project: demolition (2 weeks), framing (3 weeks), etc.
- Gantt Chart:This is the gold standard for visual project scheduling. A Gantt chart uses horizontal bars to represent tasks, showing their start and end dates and highlighting their duration. It can also display task dependencies, allowing you to see which tasks must be completed before others can begin.
A classic example is a Gantt chart used to schedule the launch of a new product, showing the timeline for marketing, development, and manufacturing.
Creating a Basic Timeline in Excel
Let’s create a simple timeline. Assume we’re planning a birthday party.
1. Data Entry
In columns A and B, list the party tasks (e.g., “Send Invitations,” “Buy Cake,” “Decorate”) and their durations (e.g., “2 days,” “1 day,” “3 hours”).
2. Date Assignment
In column C, assign start dates for each task.
3. Chart Creation
Select the data (columns A, B, and C), go to the “Insert” tab, and choose a “Bar Chart”.
4. Customization
Adjust the chart’s appearance, including labels, colors, and axis formatting to improve clarity and aesthetics. This is where the fun begins!
Remember to adjust the chart’s horizontal axis to represent time accurately.
By following these steps, even the most spreadsheet-phobic among us can conjure a functional, if somewhat rudimentary, timeline. Remember, while Excel might not be the most powerful timeline tool, it’s readily accessible and surprisingly capable for simpler projects.
Advanced Timeline Techniques in Excel
So, you’ve mastered the basics of Excel timelines – congratulations, you magnificent spreadsheet sorcerer! But the real magic begins now, when we delve into the advanced techniques that will transform your project planning from a chaotic mess into a beautifully orchestrated symphony of deadlines and deliverables.
Prepare to be amazed (and maybe slightly terrified by your newfound power).
This section will equip you with the skills to create dynamic, interactive timelines that adapt to the ever-changing realities of project management. We’ll explore how conditional formatting, clever formulas, and external data sources can elevate your Excel timeline from a simple visual aid to a powerful project management tool.
Conditional Formatting for Milestones and Deadlines
Conditional formatting allows you to visually highlight important dates on your timeline, making critical milestones and looming deadlines instantly apparent. Imagine a timeline where overdue tasks blaze with fiery red, while upcoming milestones shimmer with a gentle, encouraging green.
This isn’t just visually appealing; it’s strategically brilliant! For example, you could set up a rule to highlight cells representing tasks due within the next week in bright yellow, cells representing tasks that are overdue in red, and completed tasks in a soothing shade of green.
The precise formatting options are vast and depend on your Excel version and personal preferences. The key is to create a visual system that instantly communicates the urgency and status of each task.
Automatic Timeline Updates Using Formulas
No more manual updates! Using formulas, your Excel timeline can automatically reflect changes in project progress. Let’s say you have a column tracking “Percent Complete” for each task. You can then use a formula to dynamically adjust the visual representation of each task’s progress on the timeline.
For instance, a formula could adjust the length of a bar chart representing a task based on its completion percentage. The formula might look something like this: =IF(A1>0,A1*B1,0)where column A contains the percentage complete and column B contains the planned duration.
This formula ensures that the bar representing the task’s duration will be shortened or lengthened based on its completion status. This level of automation saves time and minimizes the risk of human error.
Linking Excel Timelines to External Data Sources
Unleash the true power of your Excel timeline by linking it to other data sources, such as project management software or databases. This allows for dynamic updates that reflect real-time changes in your project. Imagine your timeline automatically updating whenever a task is completed in your project management software – it’s like having a living, breathing project roadmap! This dynamic linking can be achieved using various methods depending on your data source, such as Power Query (Get & Transform) or even simple data imports if your external system provides exportable data in a suitable format like CSV.
The process can involve establishing connections and configuring refresh schedules to maintain data synchronization.
Designing a Complex Timeline with Multiple Tasks, Dependencies, and Resources
Let’s build a masterpiece of project planning! A complex Excel timeline might involve numerous tasks, intricate dependencies between tasks (Task B can’t start until Task A is finished!), and resource allocation (who’s working on what?). You can represent this using a combination of Gantt charts, task lists, and resource allocation tables, all cleverly linked together.
This might involve using features like the built-in Gantt chart functionality or creating custom visuals using shapes and connectors to represent task dependencies. You can even use conditional formatting to highlight resource conflicts or bottlenecks, providing a clear picture of your project’s resource utilization.
For example, a visual representation could show overlapping tasks assigned to the same individual, instantly highlighting potential scheduling issues. This detailed visual representation allows for proactive problem-solving and efficient resource management.
Visualizing Data with Excel Timelines
Let’s face it, staring at a spreadsheet full of dates and numbers is about as exciting as watching paint dry. But fear not, intrepid data analyst! Excel timelines offer a vibrant, engaging alternative to the monotonous monotony of raw data.
They transform your spreadsheets from dull datasets into dynamic visual narratives, instantly making your data more accessible and, dare we say, even… fun? Prepare to be amazed (and maybe a little bit amused).
Excel provides several charting options for visualizing data chronologically. Choosing the right chart depends on the type of data and the message you want to convey. A well-chosen chart can transform your data from a confusing jumble into a clear, compelling story.
A poorly chosen chart, however, can be more confusing than the data itself. Let’s avoid that potential disaster, shall we?
Comparison of Excel Charting Options for Timelines
The following table compares different Excel chart types suitable for creating timelines. Consider the strengths and weaknesses of each option when deciding which best suits your data.
| Chart Type | Best For | Strengths | Weaknesses |
|---|---|---|---|
| Gantt Chart | Project management, task scheduling | Clearly shows task durations and dependencies; excellent for visualizing project progress. | Can become cluttered with many tasks; requires careful planning and data organization. |
| Bar Chart (Horizontal or Vertical) | Comparing values over time; simple timelines | Easy to create and understand; good for showing changes in a single variable over time. | Less effective for visualizing complex relationships or many data points. |
| Line Chart | Showing trends and patterns over time; continuous data | Excellent for highlighting trends and fluctuations; visually appealing for continuous data. | Can be less effective for discrete data points or comparing multiple categories. |
| Scatter Plot (with Time Axis) | Correlating two variables over time | Useful for identifying relationships between two variables over time. | Can be difficult to interpret with many data points; requires careful axis scaling. |
Creating a Visually Appealing Timeline in Excel
Crafting a stunning timeline involves a strategic approach, a dash of creativity, and a healthy dose of attention to detail. Follow these steps to transform your data into a captivating visual masterpiece.
- Prepare Your Data:Ensure your data is organized chronologically with clear labels for dates and values. This is the foundation upon which your timeline will be built. Think of it as laying a solid, level foundation for a magnificent house.
- Choose Your Chart Type:Select the chart type that best represents your data (see the table above). This is a crucial step; choose wisely, my friend.
- Customize Your Chart:Add a clear and concise title, label your axes appropriately, and adjust the scale to optimize readability. This step is where your artistic flair shines. Don’t be afraid to experiment!
- Enhance Visual Appeal:Use colors strategically to highlight key information, choose a font that is both readable and visually pleasing, and consider adding data labels for clarity. This is where you add the finishing touches – the elegant wallpaper and plush carpets.
- Review and Refine:Step back and critically evaluate your timeline. Is it clear? Is it easy to understand? Is it visually appealing? If not, iterate and refine until you’re completely satisfied.
This final step ensures your masterpiece is truly polished.
Strategies for Improving Clarity and Readability
A well-designed timeline should be instantly understandable, even to those unfamiliar with the underlying data. Clarity and readability are paramount. Here are some strategies to ensure your timeline shines.
- Use clear and concise labels for axes and data points.
- Avoid overcrowding the chart with too much information.
- Choose a color palette that is both visually appealing and easy to interpret.
- Use appropriate font sizes and styles to ensure readability.
- Consider adding a legend to explain any symbols or colors used.
Enhancing Visual Impact with Colors, Fonts, and Styles
The visual impact of your timeline can be significantly enhanced through thoughtful use of color, font, and style choices. Think of it as adding the right spices to a culinary masterpiece.
For example, using a consistent color scheme throughout the timeline improves readability. Consider using a vibrant color for important events or milestones to draw the viewer’s eye. Choose a clear, legible font that is appropriate for the context, and use different font weights (bold, italic) to emphasize key information.
Experiment with different chart styles (e.g., 3D effects, gradients) but remember to prioritize clarity and readability above all else. Overdoing it can be disastrous!
Troubleshooting and Best Practices
Ah, the joys of Excel timelines! They’re like miniature Gantt charts, brimming with the potential for both organizational triumph and spectacular, data-driven failure. Let’s navigate the treacherous waters of timeline creation with grace (and perhaps a little bit of dry humor).
This section dives into the common pitfalls and provides solutions, ensuring your timelines remain accurate, consistent, and free from the dreaded #VALUE! error.
Creating effective Excel timelines requires careful planning and execution. Failing to do so can lead to inaccuracies, inconsistencies, and ultimately, a timeline that’s more confusing than helpful. This section addresses common problems and offers practical solutions to maintain data integrity and prevent errors.
Common Timeline Challenges and Their Solutions
Several issues frequently arise during Excel timeline construction. These range from simple formatting problems to more complex data management challenges. Addressing these proactively can save significant time and frustration.
- Problem:Inconsistent Date Formatting. Dates appearing as numbers, text, or different date formats can wreak havoc on your timeline’s visual appeal and functionality. Solution:Employ Excel’s built-in date formatting tools to ensure all dates are consistently displayed (e.g., mm/dd/yyyy).
Use data validation to restrict input to date formats only.
- Problem:Difficulty Visualizing Long Time Spans. Trying to cram years of data into a single, cramped timeline can lead to a visual mess. Solution:Consider breaking down the timeline into smaller, more manageable chunks (e.g., yearly timelines linked together). Utilize different chart types (e.g., stacked bar charts) for clearer representation of overlapping events.
- Problem:Data Errors Leading to Inaccurate Timeline Representation. Incorrect data input, particularly dates, can severely distort the timeline. Solution:Implement data validation rules to prevent incorrect entries. Regularly review and audit the data used to create the timeline, comparing it to source documents if necessary.
Best Practices for Maintaining Accuracy and Consistency
Maintaining the accuracy and consistency of your Excel timeline is crucial for its reliability and usefulness. These best practices will help ensure your timeline remains a valuable asset, not a source of confusion.
- Regular Data Validation:Implement data validation rules to ensure data integrity. This prevents erroneous entries and keeps your timeline accurate.
- Version Control:Save multiple versions of your timeline to allow for easy rollback in case of errors or unwanted changes. This also allows for tracking changes over time.
- Clear and Concise Labeling:Use clear and concise labels for all tasks and milestones. Avoid ambiguous terminology to prevent misinterpretations.
- Consistent Formatting:Maintain a consistent format for dates, colors, and fonts throughout the timeline for improved readability and professional appearance.
Preventing Errors and Ensuring Data Integrity
Proactive measures are essential to avoid errors and ensure the integrity of your Excel timeline data. These preventative steps significantly reduce the risk of inaccuracies and inconsistencies.
- Data Source Verification:Before creating the timeline, verify the accuracy and completeness of your source data. Double-check dates, task durations, and other relevant information.
- Formula Auditing:Regularly audit the formulas used in your timeline to ensure they are correctly calculating durations and dependencies.
- Regular Data Backups:Regularly back up your timeline file to prevent data loss due to accidental deletion or corruption. Consider using cloud storage or version control systems for enhanced protection.
Excel Timeline Review Checklist
Before sharing your meticulously crafted timeline, a thorough review is essential. This checklist helps ensure everything is in order and ready for prime time (or at least, ready for your boss’s critical eye).
- Data Accuracy:Verify the accuracy of all dates, durations, and task details. Compare against source documents if necessary.
- Visual Clarity:Ensure the timeline is easy to understand and interpret. Check for clear labels, consistent formatting, and sufficient visual space.
- Formula Verification:Review all formulas to ensure they are correct and producing accurate results. Check for any #VALUE! or other errors.
- Formatting Consistency:Verify that all dates, fonts, and colors are consistently formatted throughout the timeline.
- Completeness:Confirm that all necessary tasks and milestones are included in the timeline.
Real-World Applications of Excel Timelines
Let’s face it, staring at a spreadsheet full of numbers can induce a coma faster than a PowerPoint presentation on the benefits of mandatory naps. But Excel timelines? They’re the caffeinated cousin of the spreadsheet, injecting visual clarity into even the most data-dense projects.
They transform the mundane into the magnificent, the chaotic into the… well, slightly less chaotic.Excel timelines are surprisingly versatile tools, transcending the limitations of mere number crunching. They’re not just for project managers hiding from their deadlines; they’re a valuable asset across various professional fields, offering a visual roadmap for success (or at least, a clearer understanding of impending doom).
Project Management Timelines
Project management, often described as herding cats while simultaneously juggling chainsaws, benefits immensely from the visual clarity of Excel timelines. Imagine a large-scale construction project: the timeline could clearly depict the sequential phases – site preparation, foundation laying, structural work, finishing touches, and the inevitable, soul-crushing delays caused by unexpectedly aggressive squirrels.
Each phase can be represented by a bar, its length reflecting the allocated time, and its position on the timeline showing its place in the overall project schedule. Critical path analysis, a crucial element in project management, becomes significantly easier to visualize and manage using a timeline, highlighting tasks that directly impact the project’s overall duration.
Missed deadlines are instantly apparent, allowing for proactive adjustments.
Marketing Campaign Timelines
Marketing campaigns, with their intricate web of deadlines, budgets, and deliverables, are another area where Excel timelines shine. Consider a product launch campaign: the timeline could visually represent the various stages – market research, product development, advertising creation, media buying, and social media engagement.
Each activity’s duration and dependencies on other tasks are clearly visible. This allows marketers to easily identify potential bottlenecks and optimize the campaign’s schedule for maximum impact. For example, a delay in securing advertising space could immediately be seen and alternative strategies implemented, preventing a domino effect of delays.
Financial Planning Timelines
Financial planning, a realm often associated with spreadsheets that resemble ancient hieroglyphics, also benefits greatly from the visual representation offered by Excel timelines. A timeline can effectively track various financial goals, from saving for a down payment on a house to managing a company’s budget.
Key milestones, such as reaching specific savings targets or meeting quarterly revenue projections, are visually highlighted, making it easier to monitor progress and identify areas requiring attention. This visual representation of financial progress can be significantly more motivating and understandable than rows and columns of numbers alone.
Tracking Project Progress and Identifying Potential Delays: A Scenario
Let’s imagine the development of a new mobile app, “Squirrel-Proof Bird Feeder 3000.” The project timeline in Excel shows key milestones: design completion (2 weeks), development (4 weeks), testing (1 week), and launch (1 week). However, halfway through development, the team encounters unexpected difficulties integrating a crucial squirrel-deterrent algorithm.
The timeline immediately shows this delay, pushing back the testing and launch dates. This visual representation allows the project manager to re-allocate resources, perhaps bringing in additional developers or adjusting the scope of the app to meet the revised deadline.
The visual impact of the delay on the entire project is instantly apparent, prompting proactive problem-solving.
Hypothetical Case Study: Managing a Complex Project with Excel Timelines
The “Global Domination of Fluffy Kittens” project requires a complex, multi-stage approach. Using an Excel timeline, we can visualize the different phases: Phase 1: Kitten Acquisition (sourcing adorable kittens globally); Phase 2: Kitten Training (instilling world domination strategies); Phase 3: Public Relations (creating a global kitten fan base); Phase 4: Global Takeover (gentle, fluffy paws take over the world).
Each phase has sub-tasks with specific durations. The timeline visually highlights dependencies between phases. For instance, Phase 3 (PR) can’t begin until Phase 2 (training) is sufficiently advanced. The timeline allows for adjustments based on unforeseen events – perhaps a particularly rebellious kitten delays training, impacting the entire schedule.
This visual representation ensures the project stays on track (or at least, purrs along nicely).
Excel Timelines vs. Other Project Visualization Methods
In a business scenario involving the launch of a new product line, comparing an Excel timeline to a Gantt chart reveals some interesting differences. While both methods visualize project schedules, the Excel timeline offers greater flexibility for customization and integration with other Excel features.
A Gantt chart might be more visually appealing for presentations, but an Excel timeline allows for easier data manipulation, such as calculating project costs or automatically updating deadlines based on progress. The choice depends on the specific needs of the project and the audience.
For quick updates and internal tracking, the Excel timeline’s integration with other data within the spreadsheet proves invaluable.
Outcome Summary: Excel Timeline
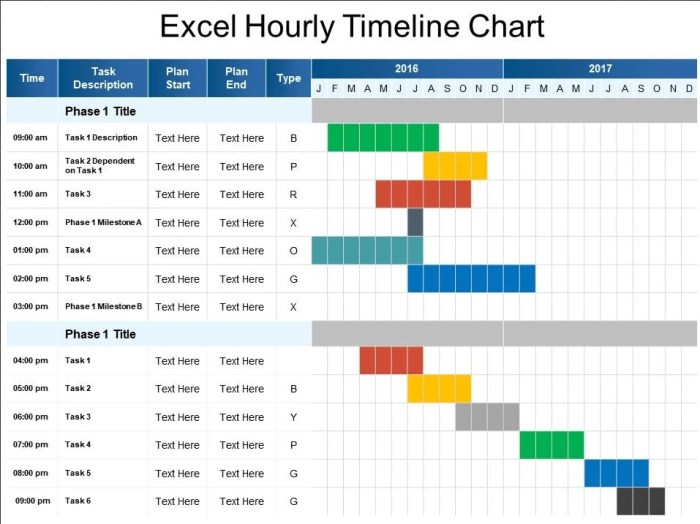
By mastering Excel timelines, you’re not just improving your project management; you’re enhancing your overall communication and decision-making. The ability to visualize project progress, identify potential roadblocks, and present information clearly is invaluable in any professional setting. Remember, a well-crafted Excel timeline is more than a simple chart; it’s a powerful tool for success, a dynamic roadmap that guides you towards achieving your goals.
So, embrace the power of visualization and elevate your project management to new heights!
