Microsoft Planner: Forget sticky notes and endless email chains! This surprisingly powerful tool seamlessly integrates with your existing Microsoft 365 ecosystem, transforming chaotic projects into organized, manageable triumphs. From simple to-do lists to complex, multi-team endeavors, Planner offers a flexible, visual approach to task management that’ll leave you wondering how you ever survived without it.
Prepare to be amazed by its simplicity and effectiveness.
We’ll explore Planner’s core features, from creating plans and assigning tasks to leveraging its collaboration tools and advanced automation capabilities. We’ll cover everything from basic usage for personal projects to sophisticated strategies for managing large-scale team efforts. Get ready to ditch the project management headaches and embrace a world of streamlined productivity!
Advanced Planner Techniques
Mastering Microsoft Planner goes beyond simple task creation; it involves leveraging its powerful features for streamlined workflow and enhanced team collaboration. This section delves into advanced techniques to optimize your project management using Planner’s automation capabilities, customization options, and best practices for complex projects.
Planner Automation with Power Automate, Microsoft planner
Integrating Microsoft Planner with Power Automate (formerly Microsoft Flow) unlocks significant automation potential. Power Automate allows you to create automated workflows triggered by events within Planner. For example, you can automatically assign tasks based on predefined criteria, send email notifications upon task completion, or update other applications like SharePoint when a task’s status changes.
A common use case involves automatically creating a new task in Planner when a new item is added to a SharePoint list. This eliminates manual data entry and ensures consistency across platforms. The process involves setting up a Power Automate flow, defining the trigger (e.g., “When an item is created”), specifying the Planner actions (e.g., “Create a task”), and mapping the relevant data fields.
The intuitive interface guides users through the configuration process, making even complex automations relatively straightforward.
Customizing Planner Views and Settings
Planner’s flexibility extends to its customizable views and settings. Users can tailor the board’s appearance and functionality to match their specific needs. For instance, adjusting the card view to show more or fewer details, changing the color-coding scheme for better task categorization, or configuring the filtering options to focus on specific tasks or assignments significantly enhances productivity.
Furthermore, customizing the Planner settings allows teams to define their preferred notification preferences, ensuring timely updates without information overload. The ability to create custom views with specific filters and sorting options allows for the creation of personalized dashboards, presenting only the most relevant information to each user.
Managing Large Teams and Complex Projects
Effectively managing large teams and complex projects within Planner requires a structured approach. This involves breaking down large projects into smaller, manageable tasks, clearly defining roles and responsibilities, and establishing a robust communication strategy. Utilizing Planner’s features like groups and buckets for task organization is crucial.
Regularly reviewing progress, identifying bottlenecks, and adjusting plans as needed ensures the project stays on track. Establishing clear communication channels, such as dedicated team channels in Microsoft Teams, alongside Planner, helps maintain transparency and facilitates efficient collaboration. The ability to assign multiple owners to a task, set due dates and priorities, and utilize the progress tracking feature provides crucial insights into the overall project health.
Tips and Tricks for Maximizing Planner Efficiency
Effective Planner utilization hinges on adopting strategic practices.
- Utilize checklists within tasks to break down complex assignments into smaller, manageable steps.
- Employ the @mention feature to directly notify specific team members about relevant tasks or updates.
- Leverage the “My Tasks” view for a personalized overview of assigned tasks and their progress.
- Regularly archive completed plans to maintain a clean and organized workspace.
- Experiment with different board views (Board, Chart, Schedule) to find the optimal visualization for your workflow.
- Implement a consistent naming convention for plans and tasks to improve searchability and organization.
- Take advantage of Planner’s integration with other Microsoft 365 apps like Outlook and Teams for seamless collaboration.
Troubleshooting and Best Practices
Microsoft Planner, while intuitive, can sometimes present challenges. Understanding common pitfalls and implementing effective strategies can significantly enhance team productivity and project success. This section addresses practical troubleshooting tips and best practices for maximizing Planner’s potential.
Common Planner Issues and Solutions
Several recurring issues can hinder Planner’s efficiency. These range from simple user errors to more complex synchronization problems. Addressing these proactively ensures a smoother workflow.
- Task Assignment Confusion:Misunderstandings regarding task ownership and responsibilities frequently arise. Clear task descriptions, including defined roles and deadlines, are crucial. Utilizing Planner’s @mention functionality for direct notification of assigned individuals further clarifies expectations.
- Synchronization Problems:Occasionally, Planner might fail to synchronize across devices or platforms. Checking internet connectivity, clearing browser cache, and restarting the application are common solutions. In persistent cases, contacting Microsoft support may be necessary.
- Overwhelmed Buckets and Plans:An excessive number of tasks within a single bucket or plan can lead to disorganization. Regularly reviewing and reorganizing tasks into logical groups improves clarity and manageability. Consider breaking down large projects into smaller, more manageable plans.
- Lack of Progress Visibility:Inconsistent updates on task progress can obscure project status. Encouraging regular task updates and leveraging Planner’s progress tracking features provides a clear overview of project advancement.
Strategies for Effective Team Communication and Collaboration
Effective communication is paramount for successful project management. Planner facilitates this through various features, but active engagement is crucial.
Utilizing Planner’s comment feature for task-specific discussions promotes transparency and facilitates collaborative problem-solving. Regular team meetings, even brief ones, to review progress and address roadblocks are highly recommended. Consider establishing clear communication protocols, defining response times, and utilizing other communication tools in conjunction with Planner for a comprehensive approach.
Maintaining an Organized and Efficient Planner Workspace
A well-organized Planner workspace is essential for efficient project management. This requires proactive planning and consistent maintenance.
Employing a consistent naming convention for plans and buckets ensures clarity and easy navigation. Regularly archiving completed plans prevents clutter and maintains a focused workspace. Using color-coding for tasks based on priority or status can enhance visual organization and task prioritization.
Implementing a system for task tagging based on relevant categories further facilitates efficient search and retrieval of information.
Importance of Regular Plan Reviews and Adjustments
Regular plan reviews are not merely an administrative task; they are critical for project success. They allow for proactive course correction and optimization.
Conducting weekly or bi-weekly reviews to assess progress against deadlines, identify potential roadblocks, and adjust priorities as needed ensures projects remain on track. These reviews should involve all relevant team members to foster collective ownership and shared responsibility. Adaptability is key; unforeseen circumstances necessitate adjustments to plans.
Regular reviews facilitate timely and informed decision-making, maximizing the chances of successful project completion.
Visual Representation of Planner Use Cases
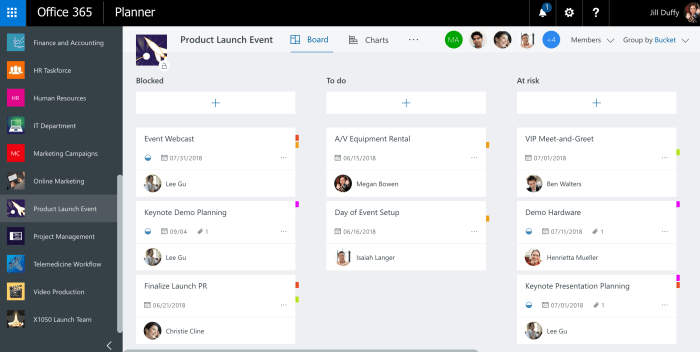
Microsoft Planner’s strength lies in its visual clarity, making complex projects easily digestible. Its intuitive board system allows users to quickly grasp task assignments, progress, and deadlines, regardless of project size or complexity. This visual representation significantly improves team collaboration and project management efficiency.
Marketing Campaign Management with Planner
Imagine a team launching a new product. Using Planner, they create a plan titled “Spring Product Launch.” This plan is visualized as a board divided into columns representing stages of the campaign: “Idea Generation,” “Content Creation,” “Social Media Scheduling,” “Advertising,” and “Post-Launch Analysis.” Each card on the board represents a specific task, such as “Write blog post announcing product,” “Design social media graphics,” or “Book advertising slots.” Each card displays the assigned team member, the due date (clearly marked), and any relevant attachments or notes.
The progress of each task is visually indicated, perhaps by using the progress bar within each card or by moving the card between columns as it transitions through the different stages. The board provides a bird’s-eye view of the entire campaign, allowing the team to identify potential bottlenecks, track progress against deadlines, and adjust their strategy as needed.
For instance, if the “Content Creation” column is lagging, the team can immediately see this visual cue and re-allocate resources or adjust deadlines accordingly. The color-coding of tasks based on priority further enhances the visual clarity.
Personal Task Management with Planner
For personal use, Planner can be a powerful tool for organizing daily tasks and long-term goals. A personal plan might be titled “Weekly Goals.” The board could be organized into columns representing days of the week, with each card representing a specific task, such as “Grocery shopping,” “Book doctor appointment,” or “Write chapter 3 of novel.” Prioritization can be visually represented by using different colors for tasks – perhaps red for high priority, yellow for medium, and green for low.
Due dates are clearly visible on each card. The visual representation of this personal plan provides a clear overview of the week’s schedule, allowing for efficient time management and prioritization of tasks. For example, seeing several red high-priority tasks clustered on one day might prompt the user to re-evaluate their schedule and delegate or reschedule some tasks.
The ability to check off completed tasks provides a satisfying visual sense of accomplishment and motivates continued progress.
Ultimate Conclusion: Microsoft Planner
So, there you have it – a whirlwind tour of Microsoft Planner’s capabilities! From its intuitive interface to its robust features, Planner empowers individuals and teams alike to conquer even the most daunting projects. Whether you’re planning a global marketing campaign or just tackling your weekend to-do list, Planner’s got your back.
So, ditch the chaos and embrace the power of organized productivity. Your future self (and your sanity) will thank you.
